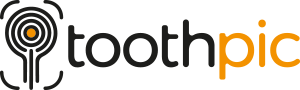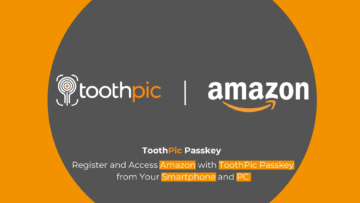Discover How to Easily Utilize Passkeys for Web Sign-ins with ToothPic Passkey
Passkeys are an easier and more secure alternative to passwords but they are vulnerable to cloning, leaving your sensitive data at risk. ToothPic Passkey shatters that vulnerability, making digital identity unclonable. By leveraging the unique hardware feature of your smartphone’s camera sensor, ToothPic creates device-bound passkeys that are impossible to clone remotely.
How ToothPic Passkey Works
To start using ToothPic Passkey for seamless and secure authentication, follow these steps:
1. Download ToothPic Passkey Application: Visit the Google Play Store on your Android device and search for “ToothPic Passkey Provider.” The app is available for Android devices running version 14+. Alternatively, you can use the following link to access the app directly: ToothPic Passkey Provider.
2. Install and Open ToothPic Passkey Application: Once the app is downloaded, install it on your device. After installation, launch the ToothPic Passkey application to begin the setup process. Don’t forget to enable “ToothPic Passkey Provider” in the Password settings of your device.
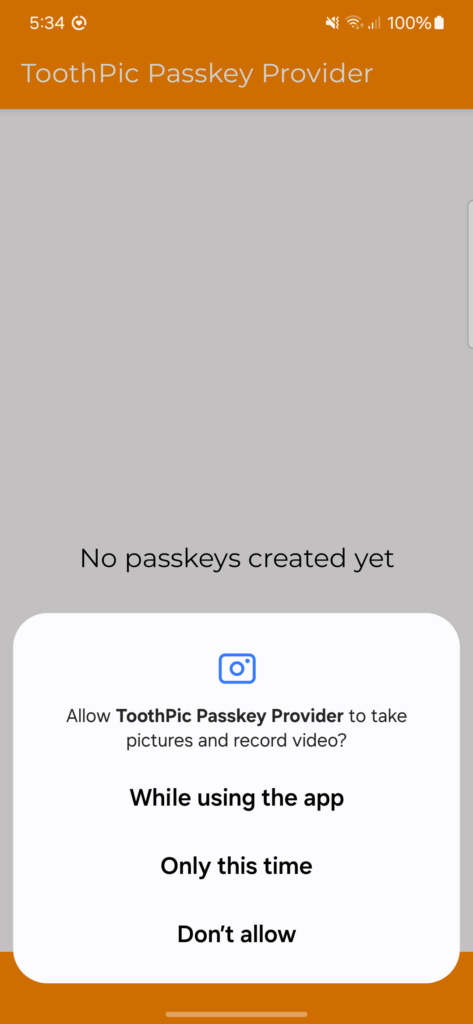
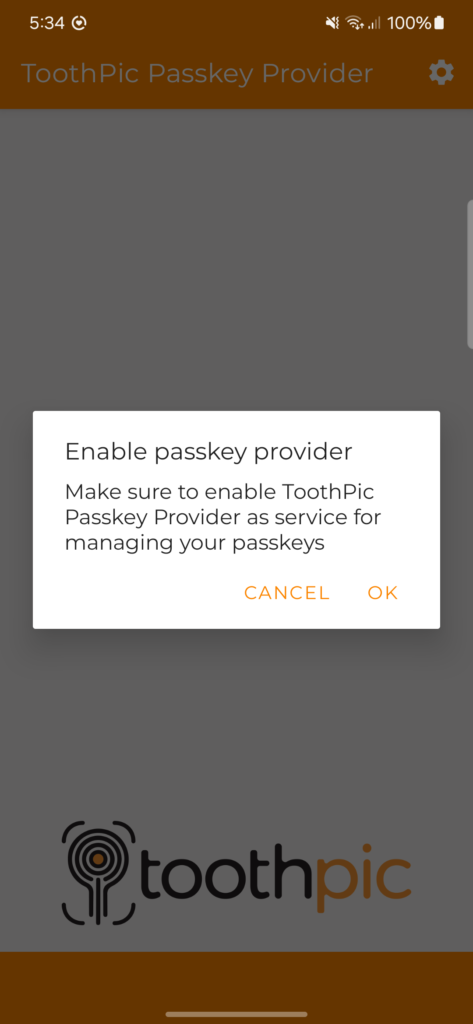
In order to use Passkeys on Chrome for Android it will be temporarily necessary to enable two Chrome flags on Chrome 125+. To do this:
- Open Chrome and type the following URL in the search bar: chrome://flags
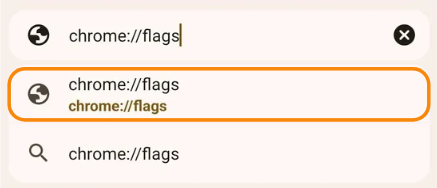
- In the “Search flags” field type “Temporarily unexpire M124 flags” and set the flag to “Enabled”, then relaunch Chrome.
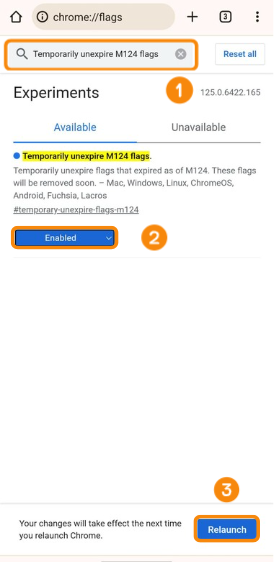
- In the “Search flags” field type “Android Credential Management for passkeys” and set the flag to “Enabled for Google Password Manager and 3rd party passkeys”, then relaunch Chrome.
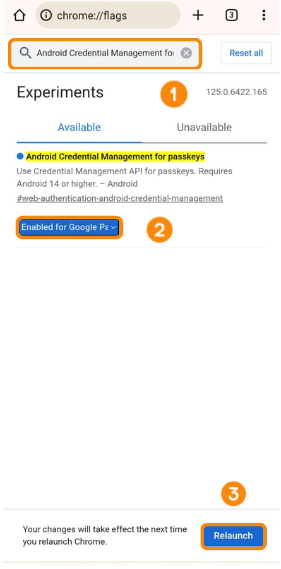
3. Register and Enable ToothPic Passkey: Navigate to the settings or security options of your desired online account. Look for the option to enable passkeys or alternative login methods. Select this option and proceed to set up ToothPic Passkey.
What To Expect?
On your PC, a QR code will be displayed. Scan this QR code to begin registering your ToothPic Passkey.
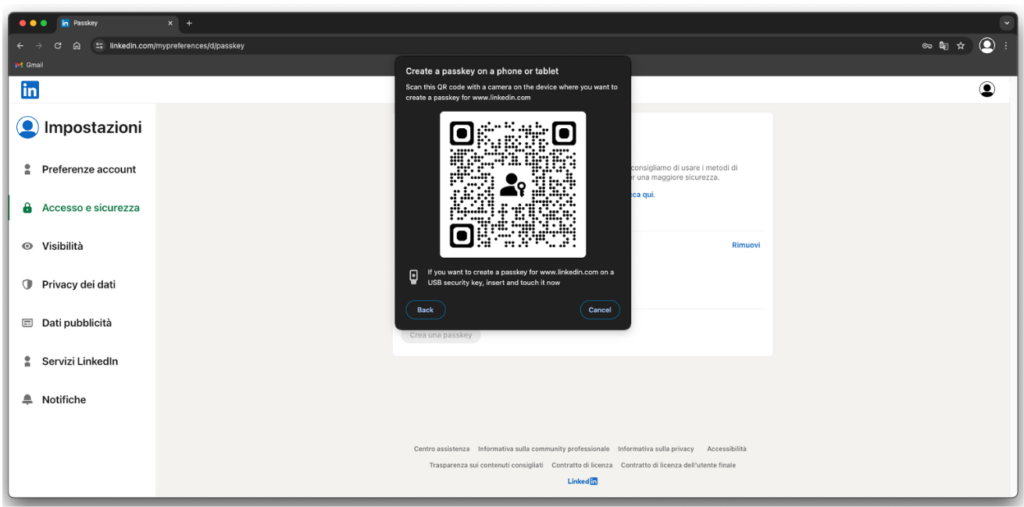
Once scanned, a pop-up will appear with the message “Skip the QR code next time” By accepting this, you won’t need to scan the QR code every time.
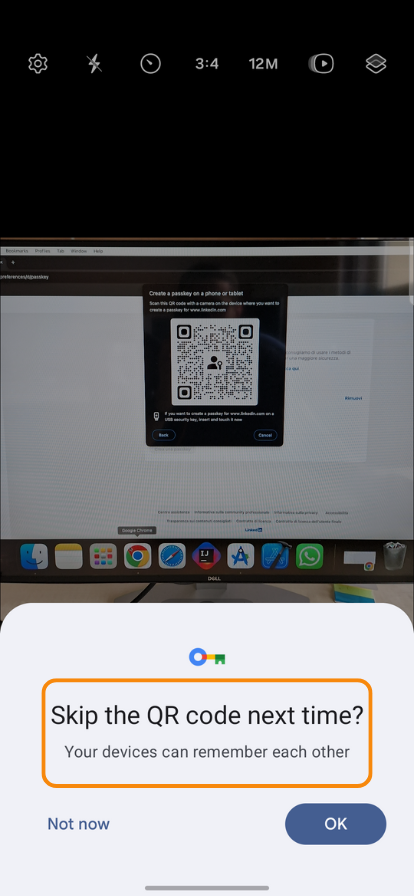
On your mobile device, a pop-up will appear suggesting the default Passkey Provider. To use the ToothPic Passkey Provider, click on “Save another way” and select it.
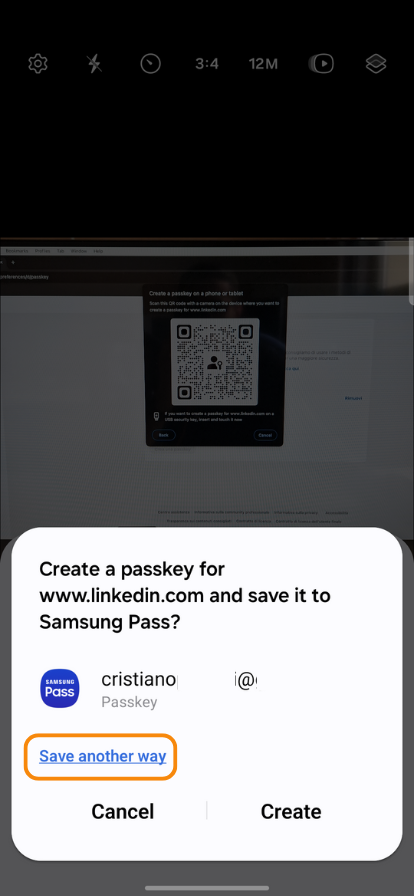
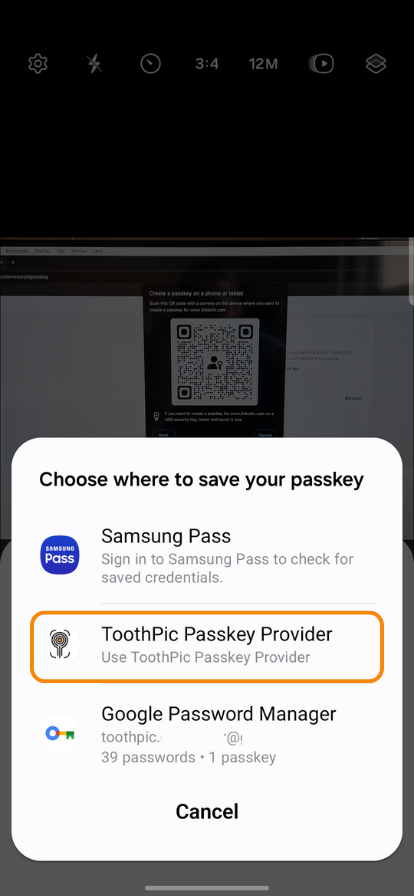
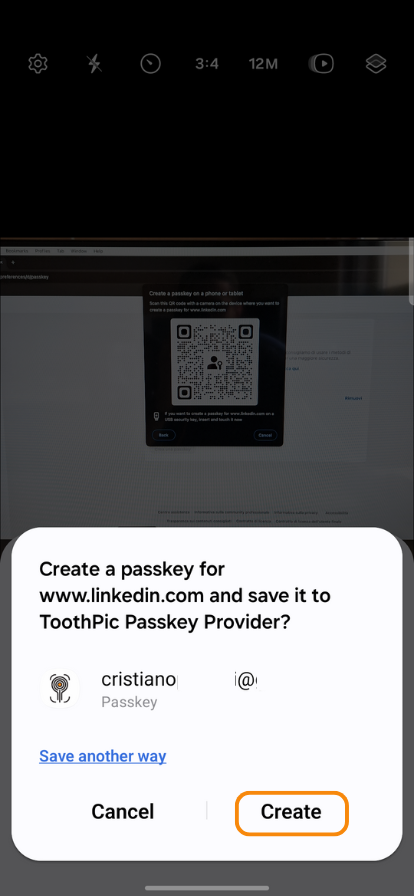
For specific instructions on how to enable passkey authentication on popular platforms, refer to the following list:


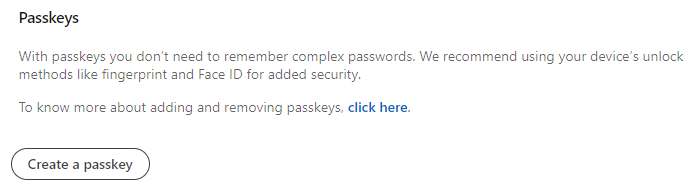


5. Sign Into a Website with ToothPic Passkey
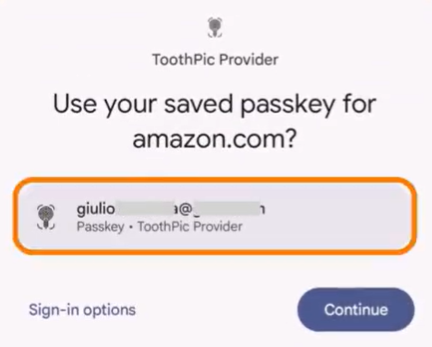
By following these steps, you can enhance the security of your online accounts with ToothPic Passkey, ensuring a seamless and unclonable authentication experience. Protect your digital identity with ToothPic Passkey today!
Would you like to see our ToothPic Passkey demo? Visit our Passkey Provider page.